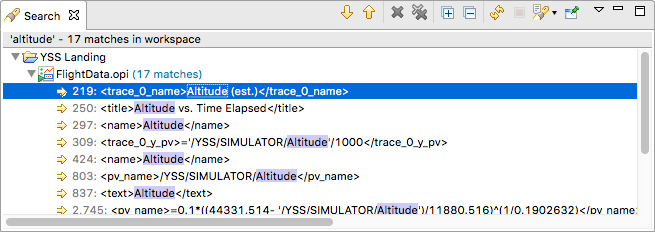- Overview
- Display Builder
- Display Runner
- Processed Variables
- Widgets
- Actions
- Borders
- Rules
- Scripts
- Macros
- Tuning
Yamcs Studio Release Notes
Source Code Documentation
Explorer¶
The Explorer tab shows a folder-like structure of the resources contained within your current workspace.
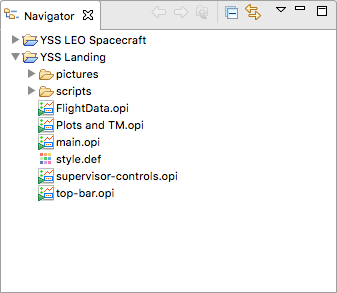
Projects¶
Within Yamcs Studio, you are always working in one workspace only. Within that workspace you create or import projects. It is the projects that contain the actual resources (files and/or directories).
Creating a Project¶
To create a new project, choose File > New Project, or right-click in the explorer and choose New Project from the pop-up menu.
Importing Existing Projects
To import an existing project, select File > Import and choose Existing Projects into Workspace. Navigate to the project’s folder, and if Yamcs Studio recognizes it as a project you will be able to import it.
Note
Projects are just directories on your disk (usually under version control). Yamcs Studio recognizes existing projects by the metadata which is added under the hidden .metadata folder. This metadata includes project-specific preferences, as well as for example the name of the project.
Resources¶
Any file can be added to a project or a contained directory. To do so right-click on the desired node to open the popup menu, and choose your desired file type under the New item.
To add an existing file to a project (for example a project). Copy it to your clipboard, and paste it onto the node. Alternatively, use the File > Import > General > File System option.
Open a file by double-clicking on it. If you open a file, yet Yamcs Studio does not have a specific handler for the type of file, it will open it with your system default program for that extension.
The default Yamcs Studio distribution handles *.def and *.opi files. It also comes with a built-in text editor for basic editing of many other types of files as well (including *.txt, *.js and *.py).
Use right-click Open With for more control over how the file is to be opened.
Searching¶
An advanced search and replace dialog is available from the Search menu. If you select a node in the explorer before opening the Search dialog, this dialog will be configured to only search resources under that node.
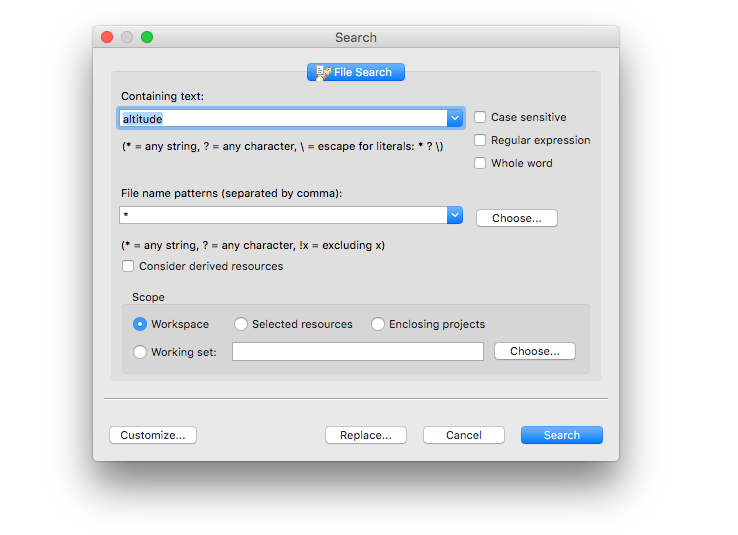
Your search can include wildcard characters, and can be further specified to only a specific set of resources. The results will be opened in a Search view which also allows for replacing occurrences upon right-click.